Mar 22, 2019 Solved - The following library directories don't exist in Dev C Keep It Tech - Duration: 2:31. Keep It Tech 2,843 views.
-->Visual C++ includes a C compiler that you can use to create everything from basic console programs to full Windows Desktop applications, mobile apps, and more.
This walkthrough shows how to create a basic, 'Hello, World'-style C program by using a text editor, and then compile it on the command line. If you'd rather work in C++ on the command line, see Walkthrough: Compiling a Native C++ Program on the Command Line. If you'd like to try the Visual Studio IDE instead of using the command line, see Walkthrough: Working with Projects and Solutions (C++) or Using the Visual Studio IDE for C++ Desktop Development.
Prerequisites
To complete this walkthrough, you must have installed either Visual Studio and the optional Visual C++ components, or the Build Tools for Visual Studio.
Visual Studio is a powerful integrated development environment that supports a full-featured editor, resource managers, debuggers, and compilers for many languages and platforms. For information on these features and how to download and install Visual Studio, including the free Visual Studio Community edition, see Install Visual Studio.
The Build Tools for Visual Studio version of Visual Studio installs only the command-line toolset, the compilers, tools, and libraries you need to build C and C++ programs. It's perfect for build labs or classroom exercises and installs relatively quickly. To install only the command-line toolset, download Build Tools for Visual Studio from the Visual Studio downloads page and run the installer. In the Visual Studio installer, select the C++ build tools workload, and choose Install.
Before you can build a C or C++ program on the command line, you must verify that the tools are installed, and that you can access them from the command line. Visual C++ has complex requirements for the command-line environment to find the tools, headers, and libraries it uses. You can't use Visual C++ in a plain command prompt window without some preparation. You need a developer command prompt window, which is a regular command prompt window that has all the required environment variables set. Fortunately, Visual C++ installs shortcuts for you to launch developer command prompts that have the environment set up for command line builds. Unfortunately, the names of the developer command prompt shortcuts and where they're located are different in almost every version of Visual C++ and on different versions of Windows. Your first walkthrough task is to find the right shortcut to use.
Note
A developer command prompt shortcut automatically sets the correct paths for the compiler and tools, and for any required headers and libraries. Some of these values are different for each build configuration. You must set these environment values yourself if you don't use one of the shortcuts. For more information, see Set the Path and Environment Variables for Command-Line Builds. Because the build environment is complex, we strongly recommend you use a developer command prompt shortcut instead of building your own.
These instructions vary depending on which version of Visual Studio you are using. To see the documentation for your preferred version of Visual Studio, use the Version selector control. It's found at the top of the table of contents on this page.
Open a developer command prompt in Visual Studio 2019
If you have installed Visual Studio 2019 on Windows 10, open the Start menu, and then scroll down and open the Visual Studio 2019 folder (not the Visual Studio 2019 app). Choose Developer Command Prompt for VS 2019 to open the command prompt window.
If you're using a different version of Windows, look in your Start menu or Start page for a Visual Studio tools folder that contains a developer command prompt shortcut. You can also use the Windows search function to search for 'developer command prompt' and choose one that matches your installed version of Visual Studio. Use the shortcut to open the command prompt window.
Open a developer command prompt in Visual Studio 2017
If you have installed Visual Studio 2017 on Windows 10, open the Start menu, and then scroll down and open the Visual Studio 2017 folder (not the Visual Studio 2017 app). Choose Developer Command Prompt for VS 2017 to open the command prompt window.
If you're running a different version of Windows, look in your Start menu or Start page for a Visual Studio tools folder that contains a developer command prompt shortcut. You can also use the Windows search function to search for 'developer command prompt' and choose one that matches your installed version of Visual Studio. Use the shortcut to open the command prompt window.
Open a developer command prompt in Visual Studio 2015
If you have installed Microsoft Visual C++ Build Tools 2015 on Windows 10, open the Start menu, and then scroll down and open the Visual C++ Build Tools folder. Choose Visual C++ 2015 x86 Native Tools Command Prompt to open the command prompt window.
If you're running a different version of Windows, look in your Start menu or Start page for a Visual Studio tools folder that contains a developer command prompt shortcut. You can also use the Windows search function to search for 'developer command prompt' and choose one that matches your installed version of Visual Studio. Use the shortcut to open the command prompt window.
Next, verify that the Visual C++ developer command prompt is set up correctly. In the command prompt window, enter cl and verify that the output looks something like this:
Gld fx & processing Great sounding reverbs, delays and modulators with an instantly familiar interface GLD-112 and GLD-80 each boast 8 stereo RackExtra FX engines with the additional, dedicated channels to handle them all without compromise. Gld 112 auto tune chart. The GLD-112 provides 28 fully automated fader strips arranged in four layers, up to 48 input processing channels, 8 stereo FX returns fed by critically acclaimed FX emulations, 30 configurable buses, 20 mix processing channels, and DSP power to provide full processing without compromise. Digital Performance with a Distinctly Analog Feel.
There may be differences in the current directory or version numbers, depending on the version of Visual C++ and any updates installed. If the above output is similar to what you see, then you're ready to build C or C++ programs at the command line.
Note
If you get an error such as 'cl' is not recognized as an internal or external command, operable program or batch file,' error C1034, or error LNK1104 when you run the cl command, then either you are not using a developer command prompt, or something is wrong with your installation of Visual C++. You must fix this issue before you can continue.
If you can't find the developer command prompt shortcut, or if you get an error message when you enter cl, then your Visual C++ installation may have a problem. If you're using Visual Studio 2017 or later, try reinstalling the Desktop development with C++ workload in the Visual Studio installer. For details, see Install C++ support in Visual Studio. Or, reinstall the Build Tools from the Visual Studio downloads page. Don't go on to the next section until this works. For more information about installing and troubleshooting Visual Studio, see Install Visual Studio.
Dev C Not Compiling Free
Note
Depending on the version of Windows on the computer and the system security configuration, you might have to right-click to open the shortcut menu for the developer command prompt shortcut and then choose Run as Administrator to successfully build and run the program that you create by following this walkthrough.
Create a C source file and compile it on the command line
In the developer command prompt window, enter
cd c:to change the current working directory to the root of your C: drive. Next, entermd c:simpleto create a directory, and then entercd c:simpleto change to that directory. This directory will hold your source file and the compiled program.Enter
notepad simple.cat the developer command prompt. In the Notepad alert dialog that pops up, choose Yes to create a new simple.c file in your working directory.In Notepad, enter the following lines of code:
On the Notepad menu bar, choose File > Save to save simple.c in your working directory.
Switch back to the developer command prompt window. Enter
dirat the command prompt to list the contents of the c:simple directory. You should see the source file simple.c in the directory listing, which looks something like:The dates and other details will differ on your computer. David cook always be my baby download. If you don't see your source code file, simple.c, make sure you've changed to the c:simple directory you created, and in Notepad, make sure that you saved your source file in this directory. Also make sure that you saved the source code with a .c file name extension, not a .txt extension.
To compile your program, enter
cl simple.cat the developer command prompt.You can see the executable program name, simple.exe, in the lines of output information that the compiler displays:
Note
If you get an error such as 'cl' is not recognized as an internal or external command, operable program or batch file,' error C1034, or error LNK1104, your developer command prompt is not set up correctly. For information on how to fix this issue, go back to the Open a developer command prompt section.
Note
If you get a different compiler or linker error or warning, review your source code to correct any errors, then save it and run the compiler again. For information about specific errors, use the search box at the top of this page to look for the error number.
To run your program, enter
simpleat the command prompt.The program displays this text and then exits:
Congratulations, you've compiled and run a C program by using the command line.
Next steps
This 'Hello, World' example is about as simple as a C program can get. Real world programs have header files and more source files, link in libraries, and do useful work.
You can use the steps in this walkthrough to build your own C code instead of typing the sample code shown. You can also build many C code sample programs that you find elsewhere. To compile a program that has additional source code files, enter them all on the command line, like:
cl file1.c file2.c file3.c
The compiler outputs a program called file1.exe. To change the name to program1.exe, add an /out linker option:
cl file1.c file2.c file3.c /link /out:program1.exe
And to catch more programming mistakes automatically, we recommend you compile by using either the /W3 or /W4 warning level option:
Dev C++ Compiler Online
cl /W4 file1.c file2.c file3.c /link /out:program1.exe
The compiler, cl.exe, has many more options you can apply to build, optimize, debug, and analyze your code. For a quick list, enter cl /? at the developer command prompt. You can also compile and link separately and apply linker options in more complex build scenarios. For more information on compiler and linker options and usage, see C/C++ Building Reference.
You can use NMAKE and makefiles, or MSBuild and project files to configure and build more complex projects on the command line. For more information on using these tools, see NMAKE Reference and MSBuild.
The C and C++ languages are similar, but not the same. The Microsoft C/C++ compiler (MSVC) uses a simple rule to determine which language to use when it compiles your code. By default, the MSVC compiler treats all files that end in .c as C source code, and all files that end in .cpp as C++ source code. To force the compiler to treat all files as C non-dependent of file name extension, use the /Tc compiler option.
Dev C Not Compiling Full
MSVC is compatible with the ISO C99 standard, but not strictly compliant. In most cases, portable C code will compile and run as expected. Visual C++ doesn't support most of the changes in ISO C11. Certain library functions and POSIX function names are deprecated by MSVC. The functions are supported, but the preferred names have changed. For more information, see Security Features in the CRT and Compiler Warning (level 3) C4996.
Dev C++ Not Compiling
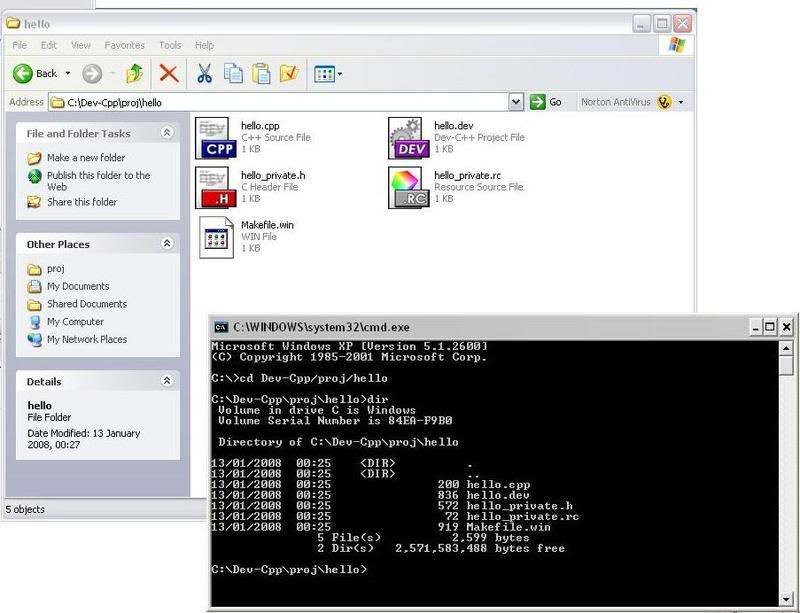
See also
Walkthrough: Creating a Standard C++ Program (C++)
C Language Reference
Projects and build systems
Compatibility